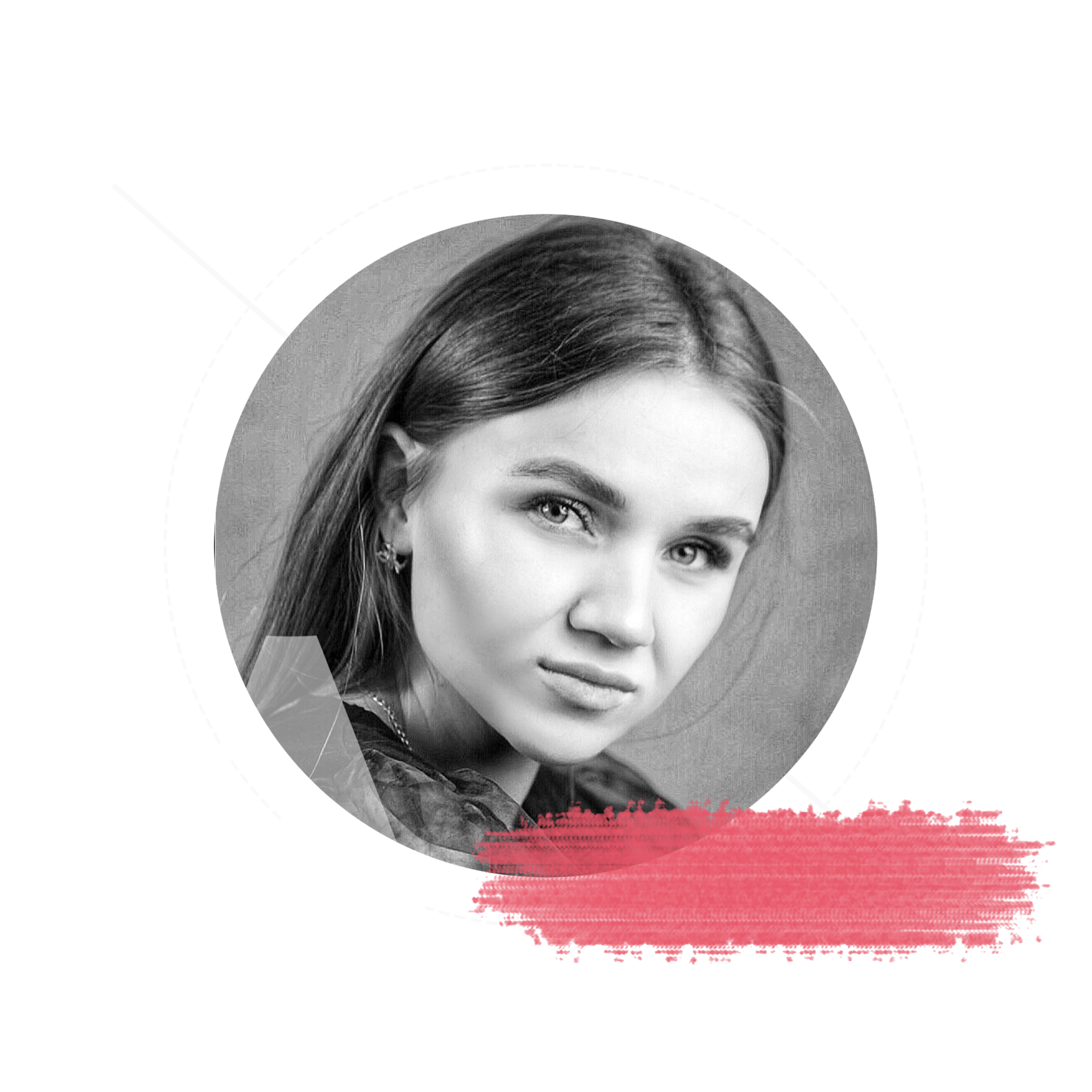Урок 1
Выделение объектов
Задача:
вырезать из 5 картинок различных обитателей морей, используя Paint.NET
вырезать из 5 картинок различных обитателей морей, используя Paint.NET
МОЛЛЮСК
Задание 1
Вырезать из картинки раковину моллюска (т.е. удалить фон) и сохранить ее на прозрачном фоне в формате .PNG.

Кликните на это изображение и сохраните его.
Откройте программу Paint.NET и перетащите в окно программы наше изображение. Выберите пункт "Открыть".
Далее необходимо выбрать инструмент "Волшебная палочка".
Выбрав этот инструмент, кликнете на любую область фона, который необходимо удалить с картинки.
Далее необходимо выбрать инструмент "Волшебная палочка".
Выбрав этот инструмент, кликнете на любую область фона, который необходимо удалить с картинки.
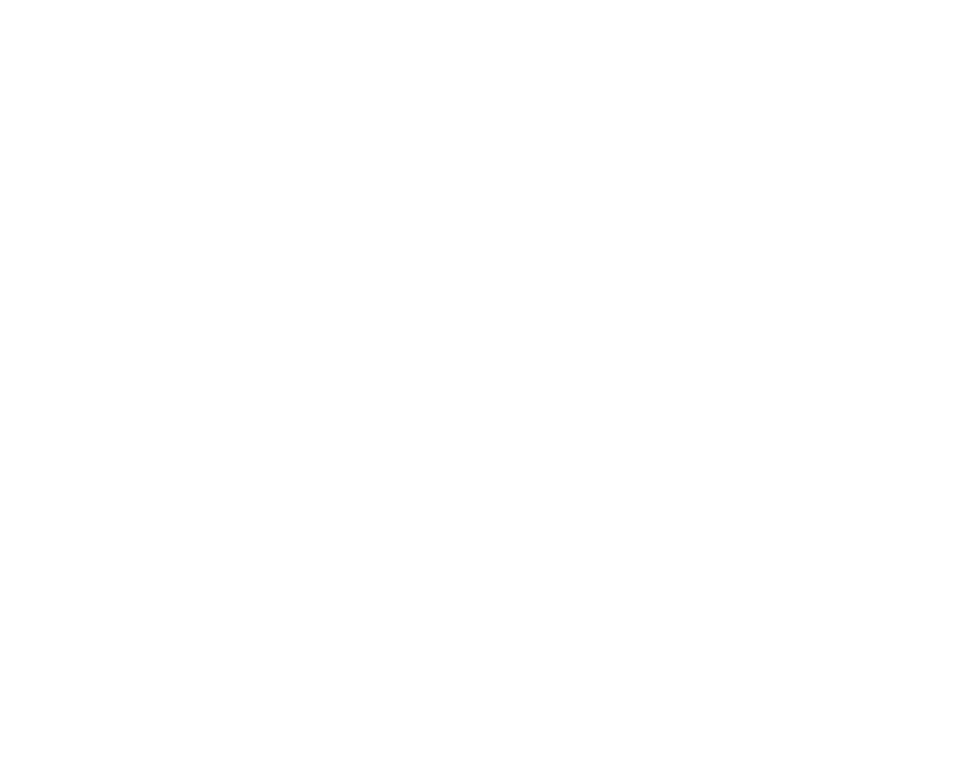
Мы видим, что желтый фон стал темнее. Значит, он выделился.
Теперь его необходимо удалить, чтобы ракушка осталась на прозрачном фоне.
Для этого на верхней панели инструментов выберите пункт с иконкой ножниц – "Вырезать" (клавиша Delete).
Теперь его необходимо удалить, чтобы ракушка осталась на прозрачном фоне.
Для этого на верхней панели инструментов выберите пункт с иконкой ножниц – "Вырезать" (клавиша Delete).

Отлично!
Теперь осталось сохранить наш рисунок.
Для этого: кликните на "Файл" в верхней панели инструментов и выберите пункт "Сохранить как" (или воспользуйтесь комбинацией клавиш Ctrl+Shift+S).
Затем сохраните рисунок под именем "Ракушка", выбрав тип файла PNG.
Далее откроется окно "Параметры сохранения" с различными опциями сохранения рисунка. Эти опции мы изучим в дальнейшем. А пока оставьте настройки по умолчанию и нажмите на кнопку "ОК".
Рисунок готов!
Теперь осталось сохранить наш рисунок.
Для этого: кликните на "Файл" в верхней панели инструментов и выберите пункт "Сохранить как" (или воспользуйтесь комбинацией клавиш Ctrl+Shift+S).
Затем сохраните рисунок под именем "Ракушка", выбрав тип файла PNG.
Далее откроется окно "Параметры сохранения" с различными опциями сохранения рисунка. Эти опции мы изучим в дальнейшем. А пока оставьте настройки по умолчанию и нажмите на кнопку "ОК".
Рисунок готов!
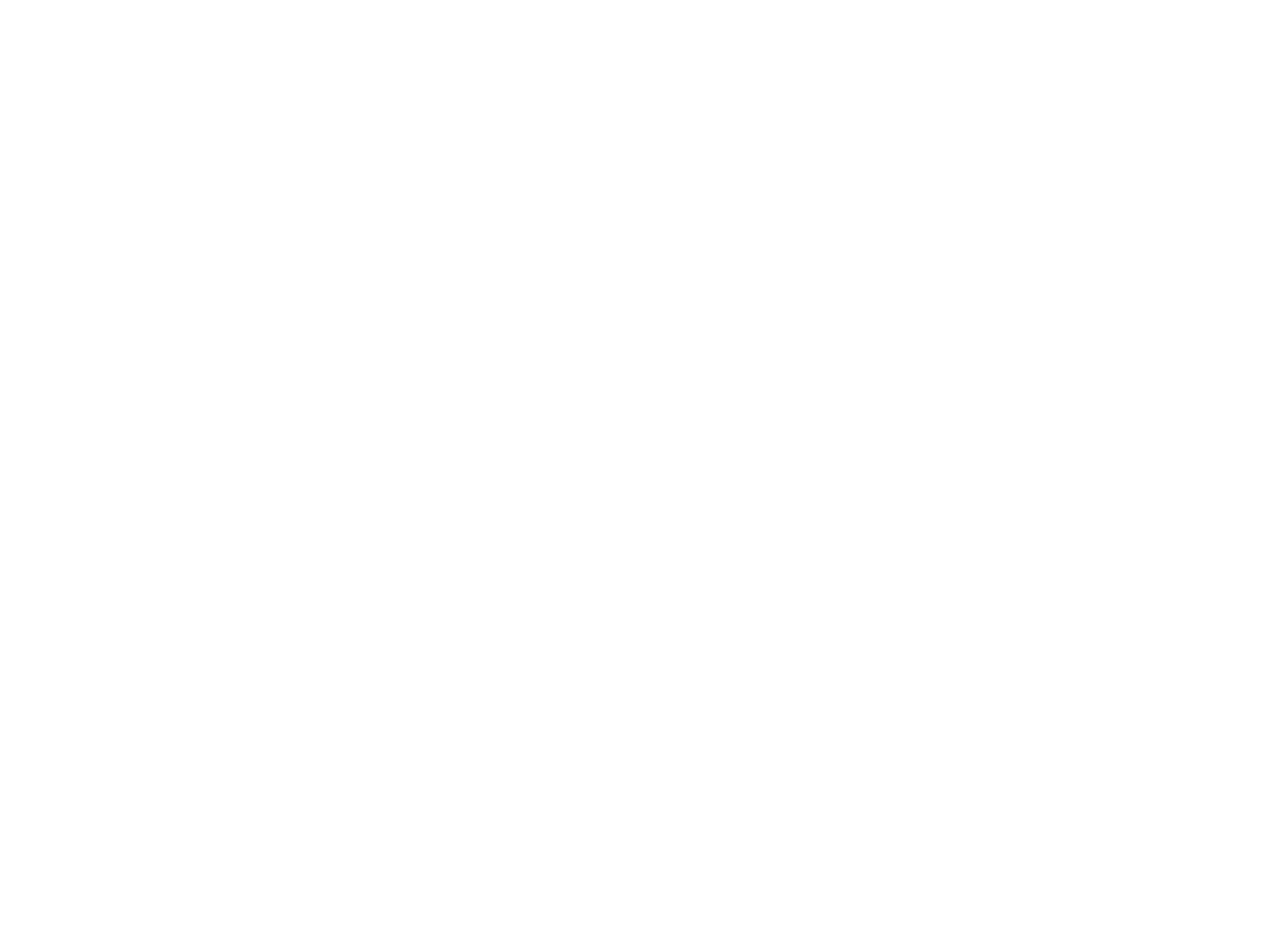
СИНЯЯ РЫБКА
Задание 2
Вырезать из картинки рыбку и сохранить ее на прозрачном фоне в формате .PNG. Особое внимание уделить удалению ненужных деталей (например, пузырьков)
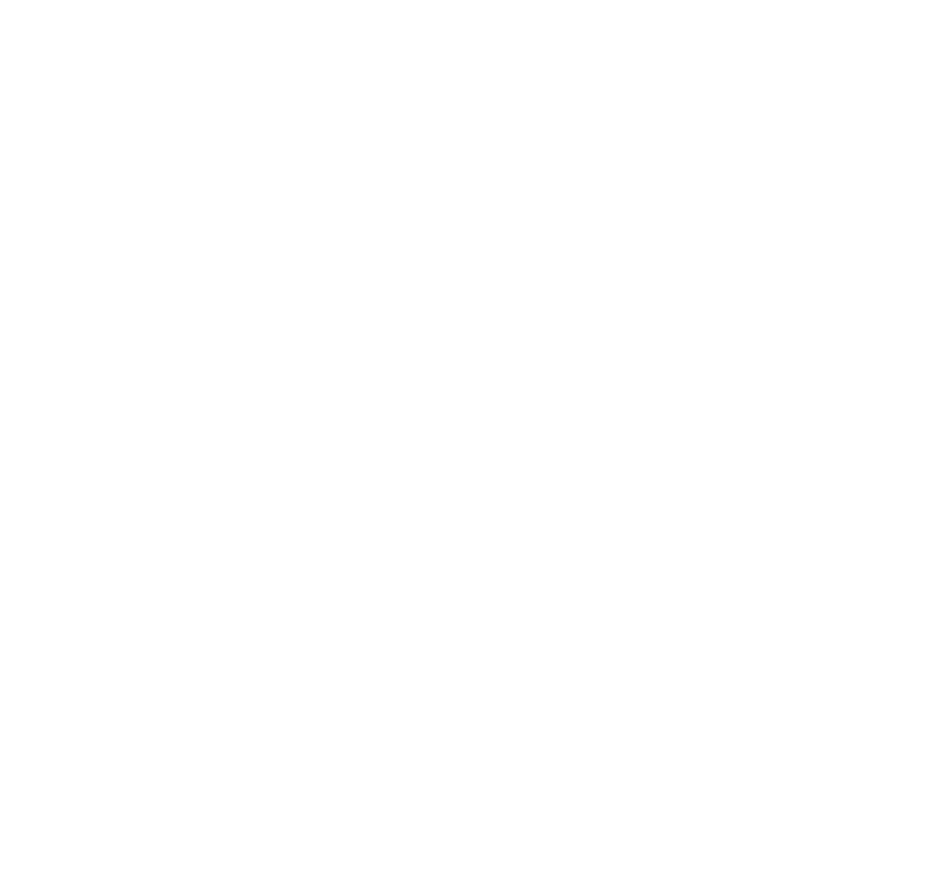
Кликните на это изображение и сохраните его.
Инструмент "Волшебная палочка" не всегда способен полностью удалить фон у изображения.
В этих случаях помогает инструмент "Выделение", который позволяет выделить и удалить ненужные детали с картинки. Область выделения – прямоугольник.
Попробуем выделить и удалить фон "Волшебной палочкой".
В этих случаях помогает инструмент "Выделение", который позволяет выделить и удалить ненужные детали с картинки. Область выделения – прямоугольник.
Попробуем выделить и удалить фон "Волшебной палочкой".

На картинке выше выделены дефекты, которые не удалились при помощи "Волшебной палочки". Такое бывает, когда фон объекта является неоднородным и содержит чёткие детали.
Наша задача – убрать ненужные детали.
Для этого на панели инструментов выберите "Выделение" и поочередно выделите ненужные остатки фона. Чем больше вы их найдете, тем качественнее будет ваше изображение.
Наша задача – убрать ненужные детали.
Для этого на панели инструментов выберите "Выделение" и поочередно выделите ненужные остатки фона. Чем больше вы их найдете, тем качественнее будет ваше изображение.

Здорово!
Теперь наша рыбка выглядит аккуратно.
Сохраните ее под именем "Рыбка" в формате .PNG.
Теперь наша рыбка выглядит аккуратно.
Сохраните ее под именем "Рыбка" в формате .PNG.
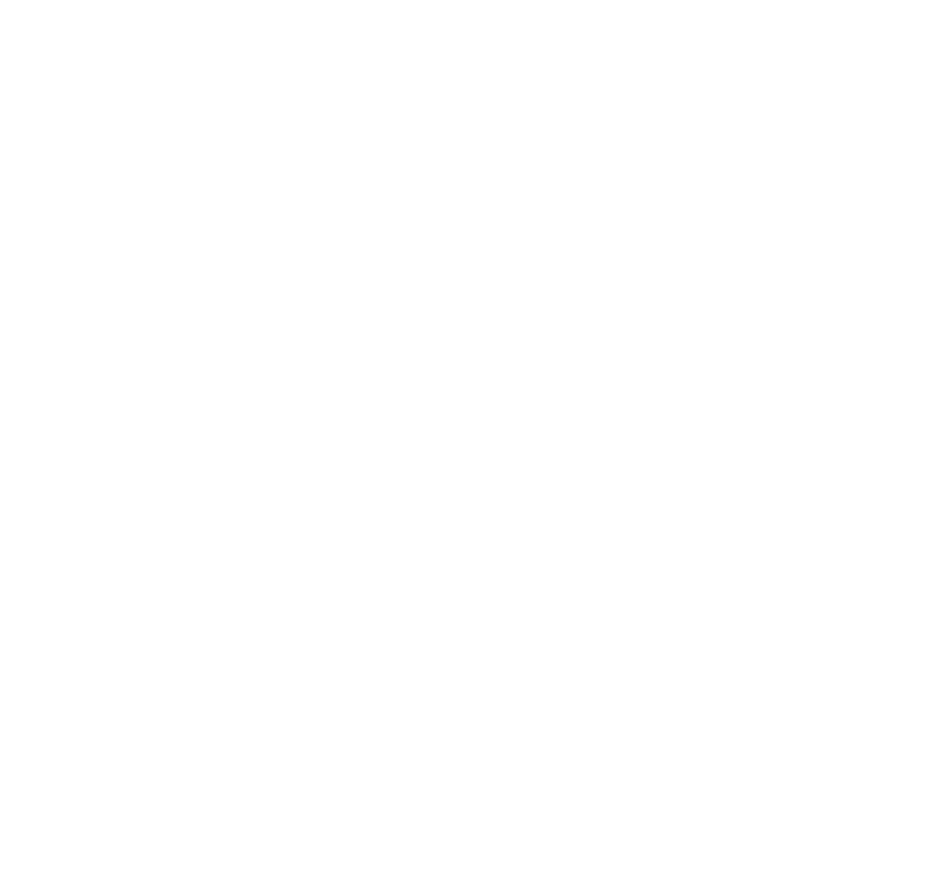
МЕДУЗА
Задание 3
Вырезать из картинки медузу и сохранить ее на прозрачном фоне в формате .PNG. Особое внимание уделить щупальцам, так как они образуют замкнутые области.
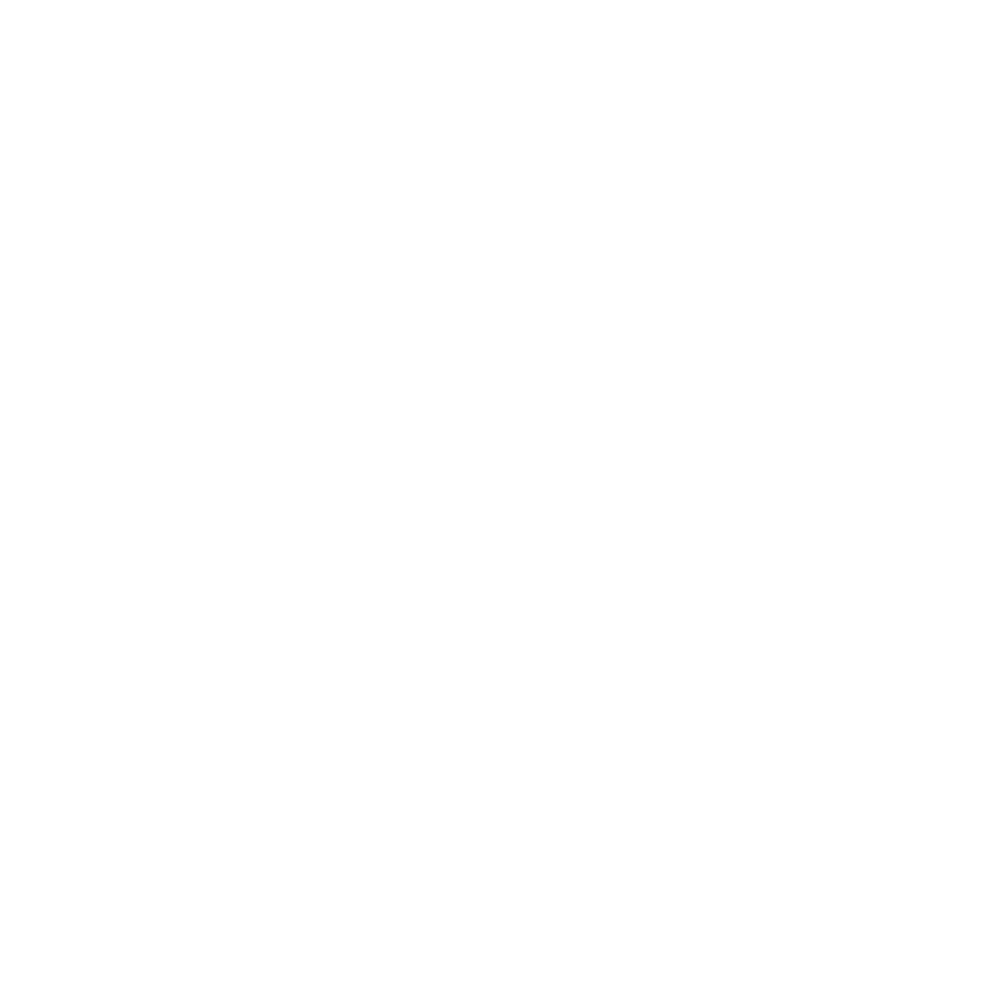
Кликните на это изображение и сохраните его.
В данном задании мы воспользуемся инструментом "Лупа" и настройкой "Волшебной палочки" – "Чувствительностью".
"Лупа" позволит нам рассмотреть изображение в увеличенном масштабе.
"Чувствительность" нам пригодится, чтобы аккуратно выделять детали объекта.
"Лупа" позволит нам рассмотреть изображение в увеличенном масштабе.
"Чувствительность" нам пригодится, чтобы аккуратно выделять детали объекта.
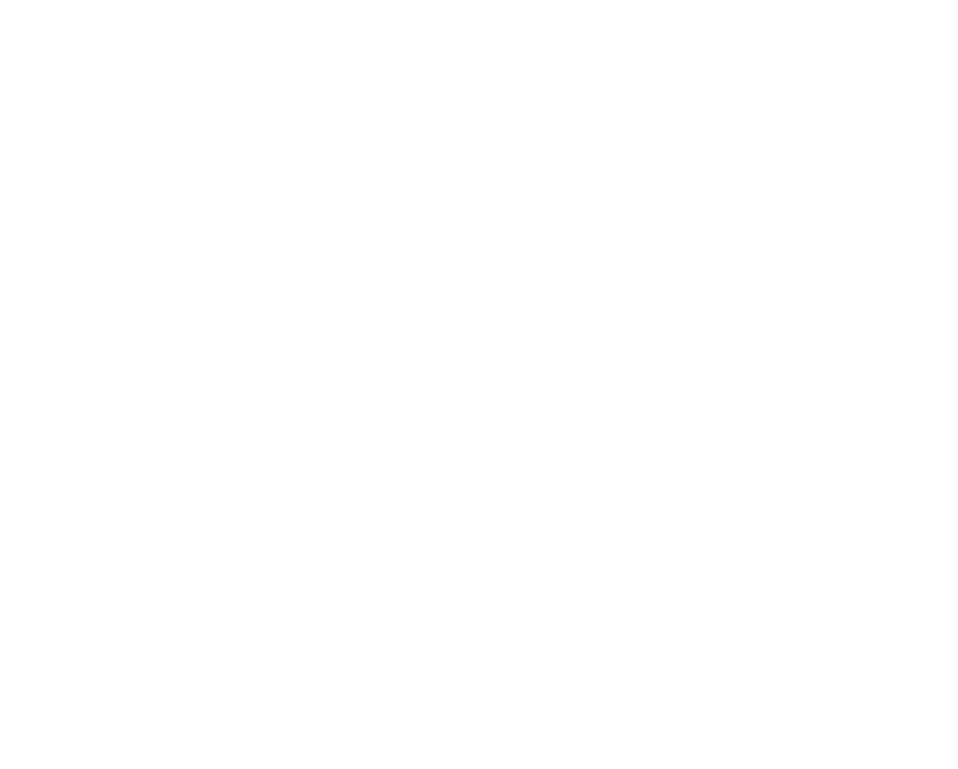
На картинке выше мы увеличили масштаб с помощью "Лупы" и удалили маленькую область, которую трудно выделить, не приближая картинку.
На данном этапе выбрана "Чувствительность" = 52%.
Чем больше этот показатель, тем сильнее "Волшебная палочка" игнорирует границы объектов. Поэтому главное при работе с этим параметром – подобрать наиболее оптимальное значение.
По аналогии с заданиями 1 и 2 удалите у "Медузы" фон, а также замкнутые контуры между щупальцами, применив "Лупу" и "Чувствительность". Это кропотливый труд, но результатом будет аккуратная картинка.
На данном этапе выбрана "Чувствительность" = 52%.
Чем больше этот показатель, тем сильнее "Волшебная палочка" игнорирует границы объектов. Поэтому главное при работе с этим параметром – подобрать наиболее оптимальное значение.
По аналогии с заданиями 1 и 2 удалите у "Медузы" фон, а также замкнутые контуры между щупальцами, применив "Лупу" и "Чувствительность". Это кропотливый труд, но результатом будет аккуратная картинка.
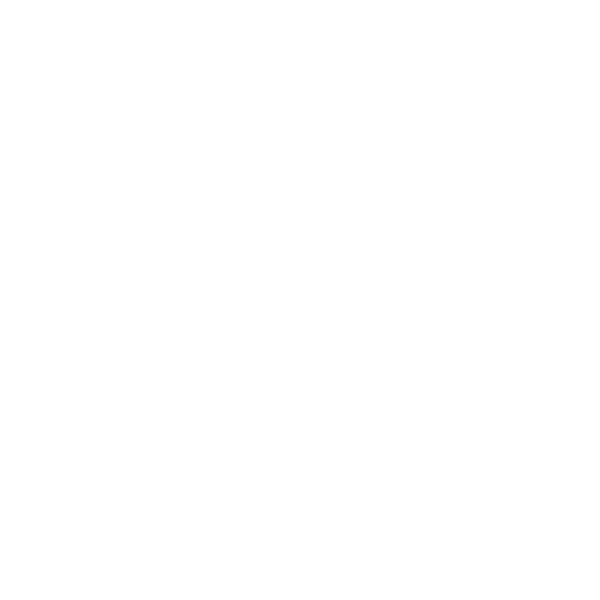
ТВОРЧЕСКИЙ МИНИ-ПРОЕКТ
Задание 4*
Используя полученные знания из этого урока, вырежьте морскую черепаху из данной картинки. Полученный объект сохраните на прозрачном фоне в формате .PNG.
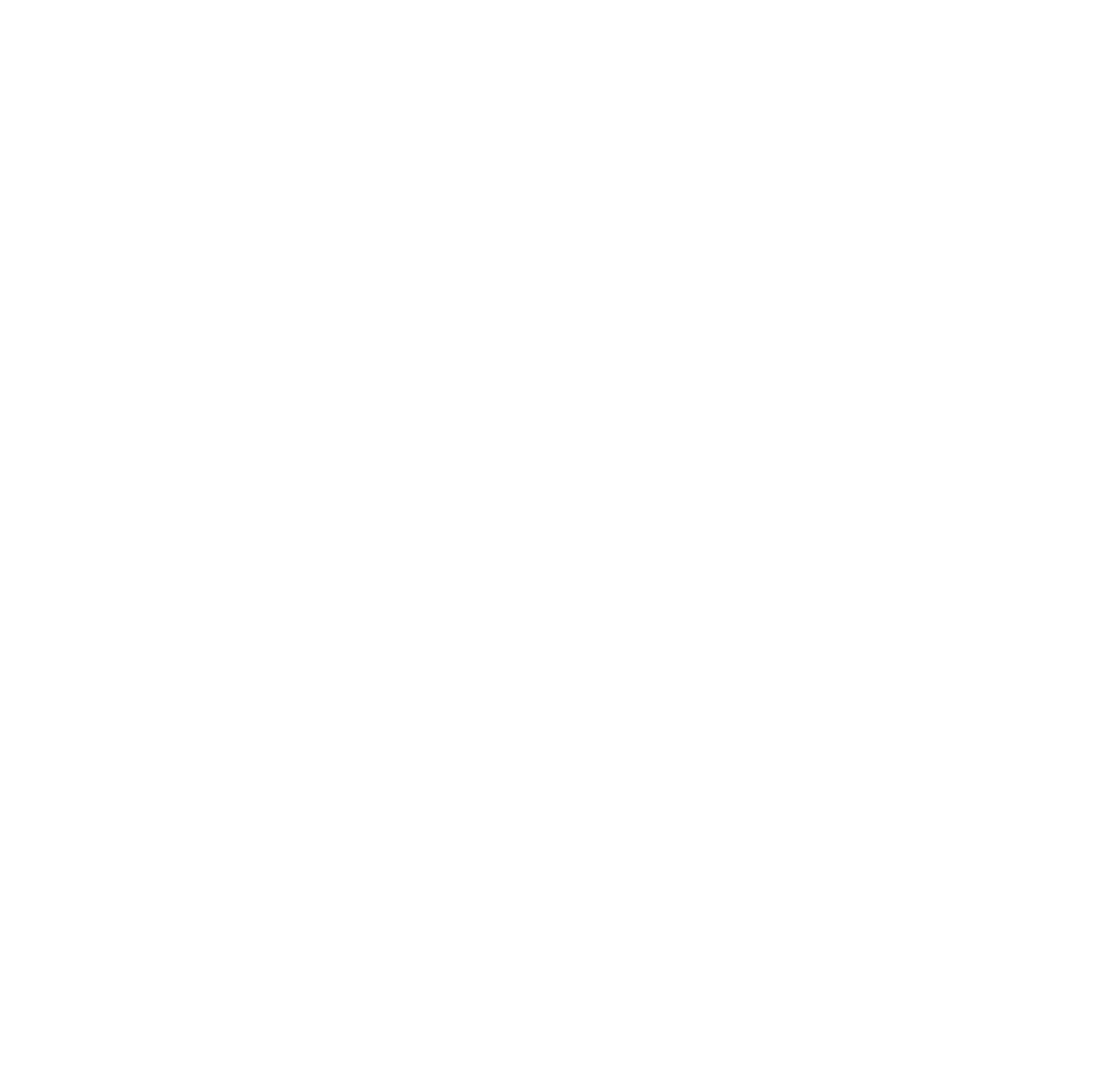
Кликните на это изображение и сохраните его.
Итоги урока
На этом занятии мы познакомились с выделением и вырезанием объектов в программе Paint.NET.
В современной компьютерной графике многие задачи требуют умения вырезать объекты, поэтому этот навык является необходимым при использовании графических редакторов.
В современной компьютерной графике многие задачи требуют умения вырезать объекты, поэтому этот навык является необходимым при использовании графических редакторов.