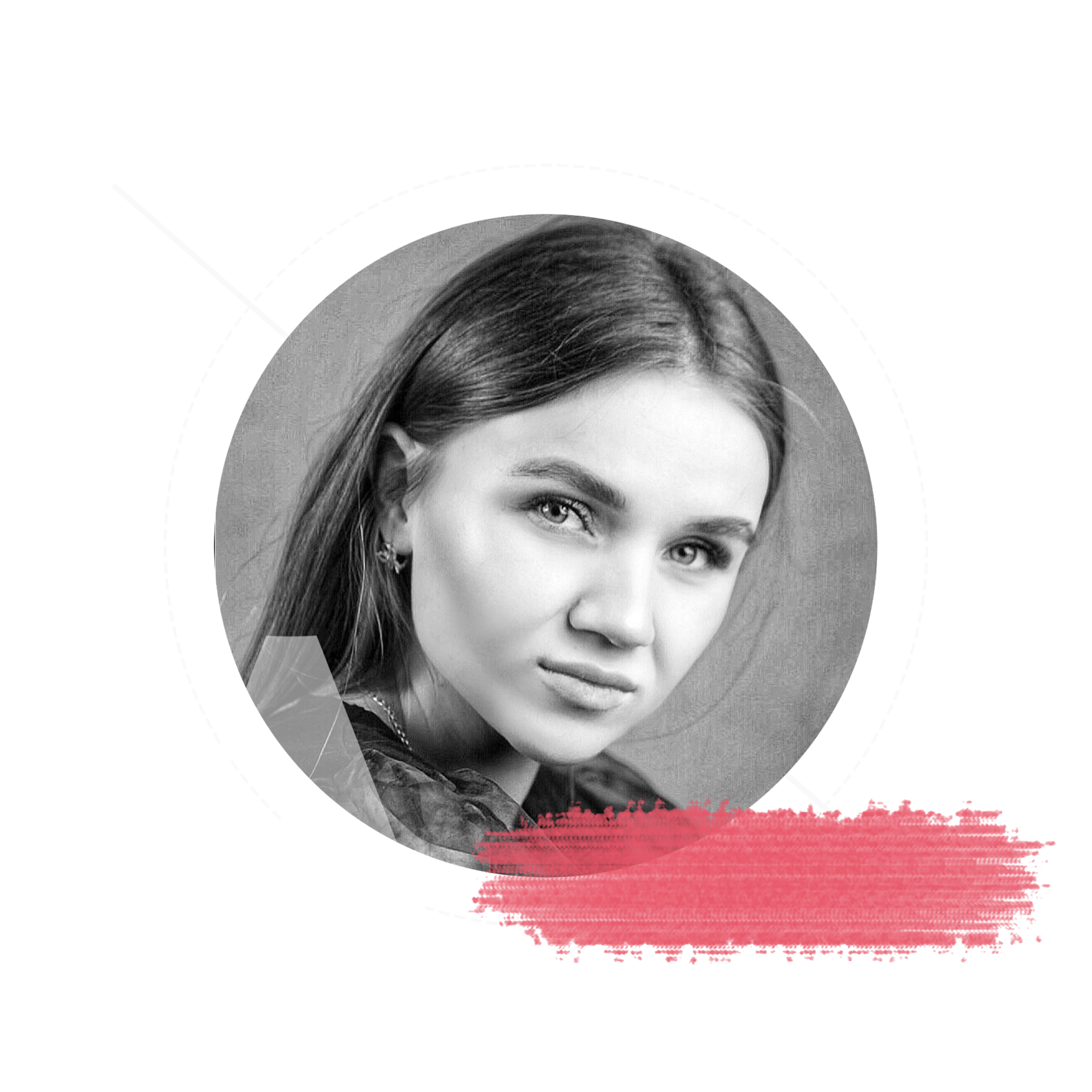Урок 2
Работа со слоями
Задача:
понять принцип работы слоев
и операций со слоями в Paint.NET
понять принцип работы слоев
и операций со слоями в Paint.NET
ПОЗИЦИОНИРОВАНИЕ СЛОЕВ
Задание 1
Необходимо поместить картинку пчелы поверх картинки ромашки. Обе картинки размещены на прозрачном фоне.
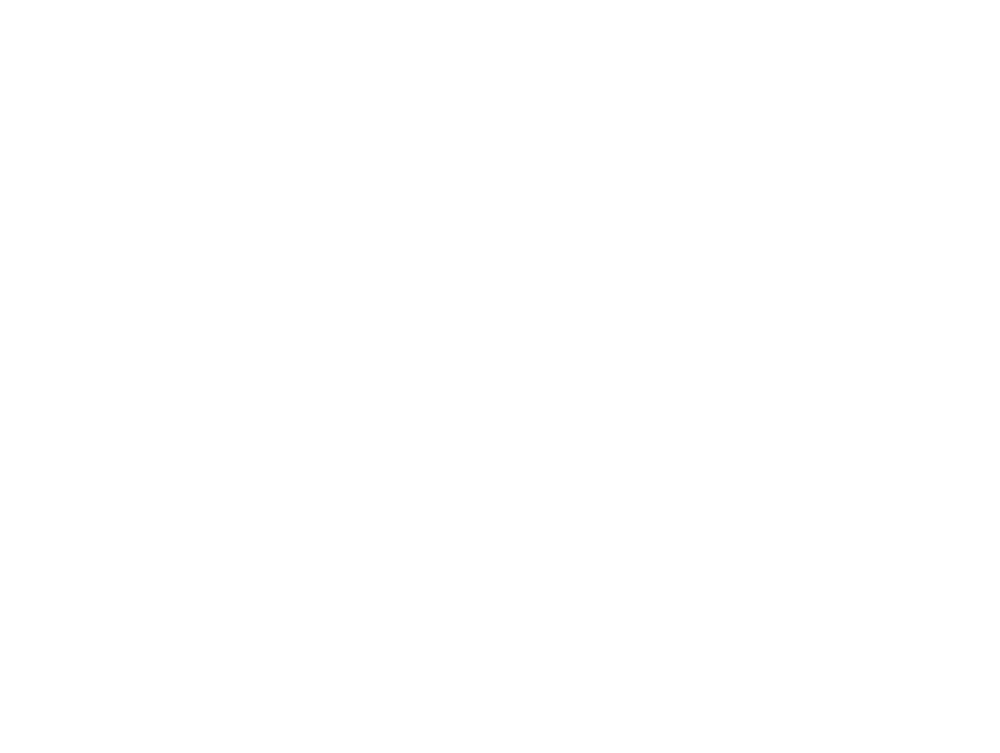
Кликните на это изображение и сохраните его.
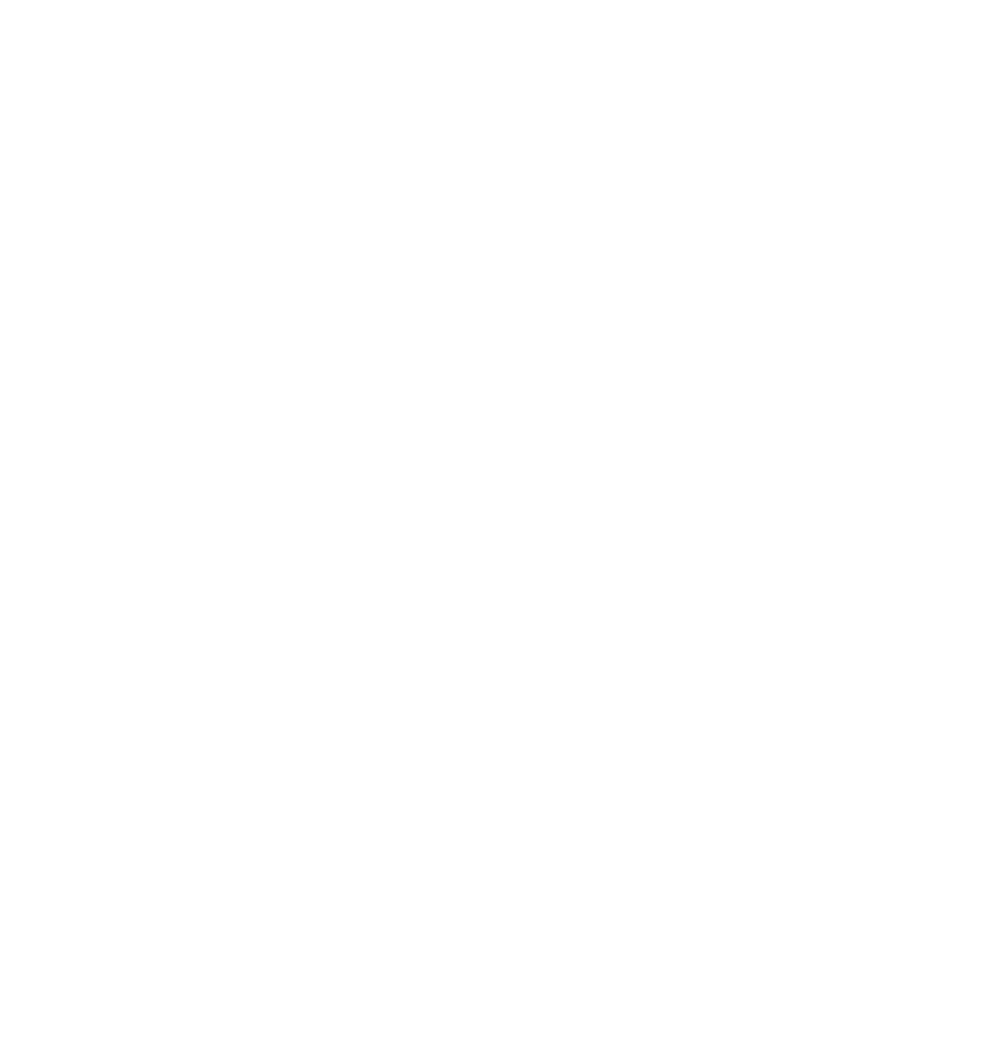
Кликните на это изображение и сохраните его.
Скачайте картинки выше и переименуйте их в "Пчёлка" и "Ромашка". Обе картинки представлены в формате PNG.
Откройте программу Paint.NET и создайте новый файл с шириной и высотой: 1500 Х 1000 пикселей.
Перетащите в окно программы изображение Ромашка. Выберите пункт "Добавить слой".
Разместите ромашку на холсте по своему усмотрению.
Откройте программу Paint.NET и создайте новый файл с шириной и высотой: 1500 Х 1000 пикселей.
Перетащите в окно программы изображение Ромашка. Выберите пункт "Добавить слой".
Разместите ромашку на холсте по своему усмотрению.
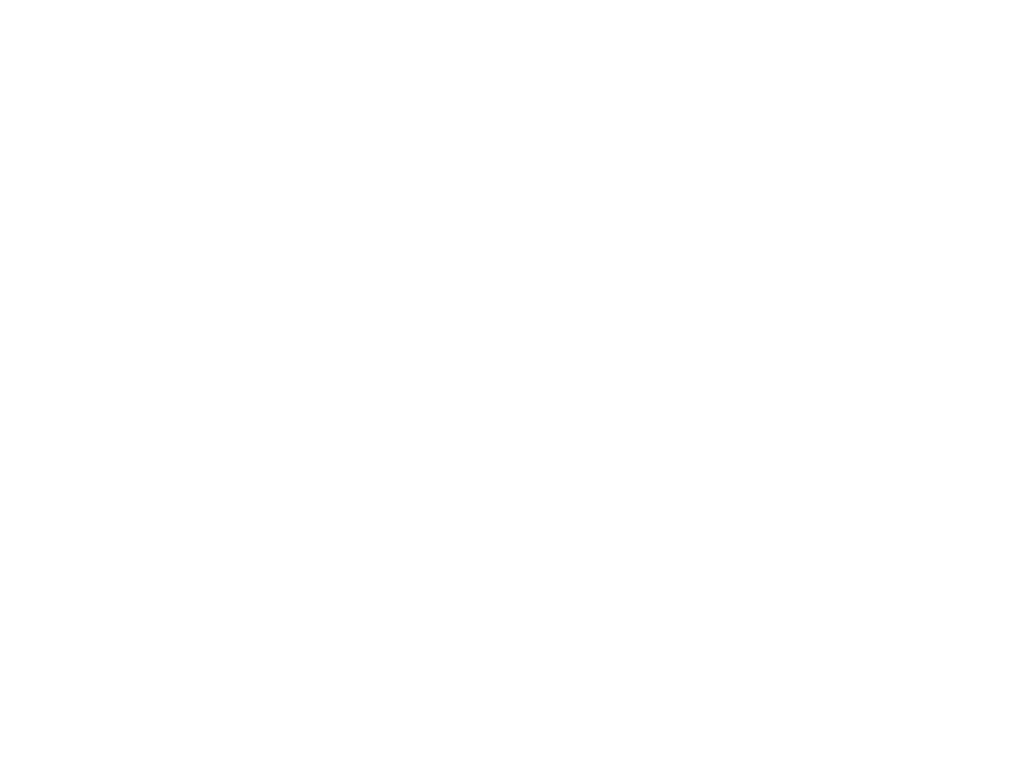
Вспомним важный принцип работы со слоями: слои представляют собой вертикальный список объектов. Верхний слой отображается поверх остальных слоёв. Нижний слой принято называть фоном – он располагается позади остальных.
Менять порядок слоя в редакторе Paint.NET необходимо при помощи синих стрелок "вверх" и "вниз" на панели "Слои".
Мы видим, что помимо слоя Ромашка, также есть слой Фон. Он добавляется по умолчанию при создании нового файла. В каждом изображении Paint.NET должен быть хотя бы один слой.
Можно заметить, что на панели "Слои" слой Ромашка выделен голубым цветом.
Такой слой является Активным. Это означает, что операции, которые мы будем применять, будут действовать именно на него.
Активным может быть только один слой.
По аналогии с Ромашкой, добавьте в изображение объект Пчёлка.
Менять порядок слоя в редакторе Paint.NET необходимо при помощи синих стрелок "вверх" и "вниз" на панели "Слои".
Мы видим, что помимо слоя Ромашка, также есть слой Фон. Он добавляется по умолчанию при создании нового файла. В каждом изображении Paint.NET должен быть хотя бы один слой.
Можно заметить, что на панели "Слои" слой Ромашка выделен голубым цветом.
Такой слой является Активным. Это означает, что операции, которые мы будем применять, будут действовать именно на него.
Активным может быть только один слой.
По аналогии с Ромашкой, добавьте в изображение объект Пчёлка.
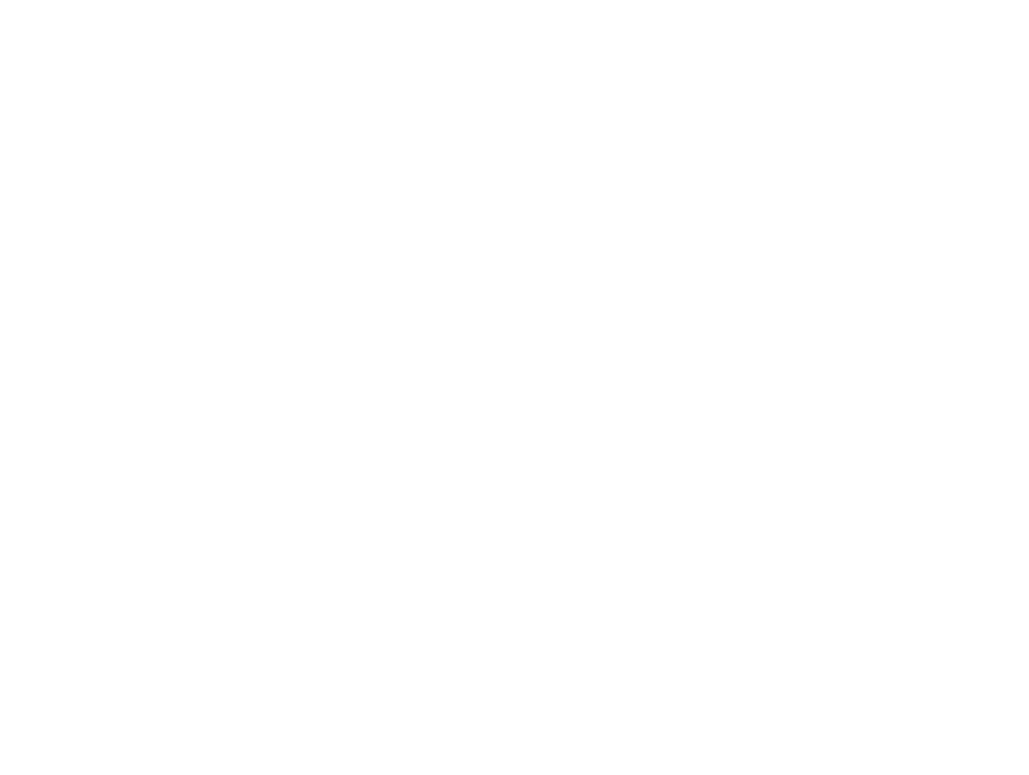
Отлично!
Объект Пчёлка располагается поверх Ромашки и Фона.
Обратите внимание на галочки у каждого слоя. Они нужны для отображения слоя (галочка установлена) и скрытия слоя (галочка не установлена). Эта функция присутствует во всех продвинутых растровых редакторах.
Предположим, нам необходимо оценить, как выглядит изображение без верхнего слоя. Для этого нам не нужно удалять этот слой, достаточно просто скрыть его. Такой слой называют скрытым.
Последний шаг: добавьте к изображению фон на ваше усмотрение, удалив слой фона по умолчанию (сделайте активным начальный слой Фон и примените операцию Удалить – красный крест).
Объект Пчёлка располагается поверх Ромашки и Фона.
Обратите внимание на галочки у каждого слоя. Они нужны для отображения слоя (галочка установлена) и скрытия слоя (галочка не установлена). Эта функция присутствует во всех продвинутых растровых редакторах.
Предположим, нам необходимо оценить, как выглядит изображение без верхнего слоя. Для этого нам не нужно удалять этот слой, достаточно просто скрыть его. Такой слой называют скрытым.
Последний шаг: добавьте к изображению фон на ваше усмотрение, удалив слой фона по умолчанию (сделайте активным начальный слой Фон и примените операцию Удалить – красный крест).
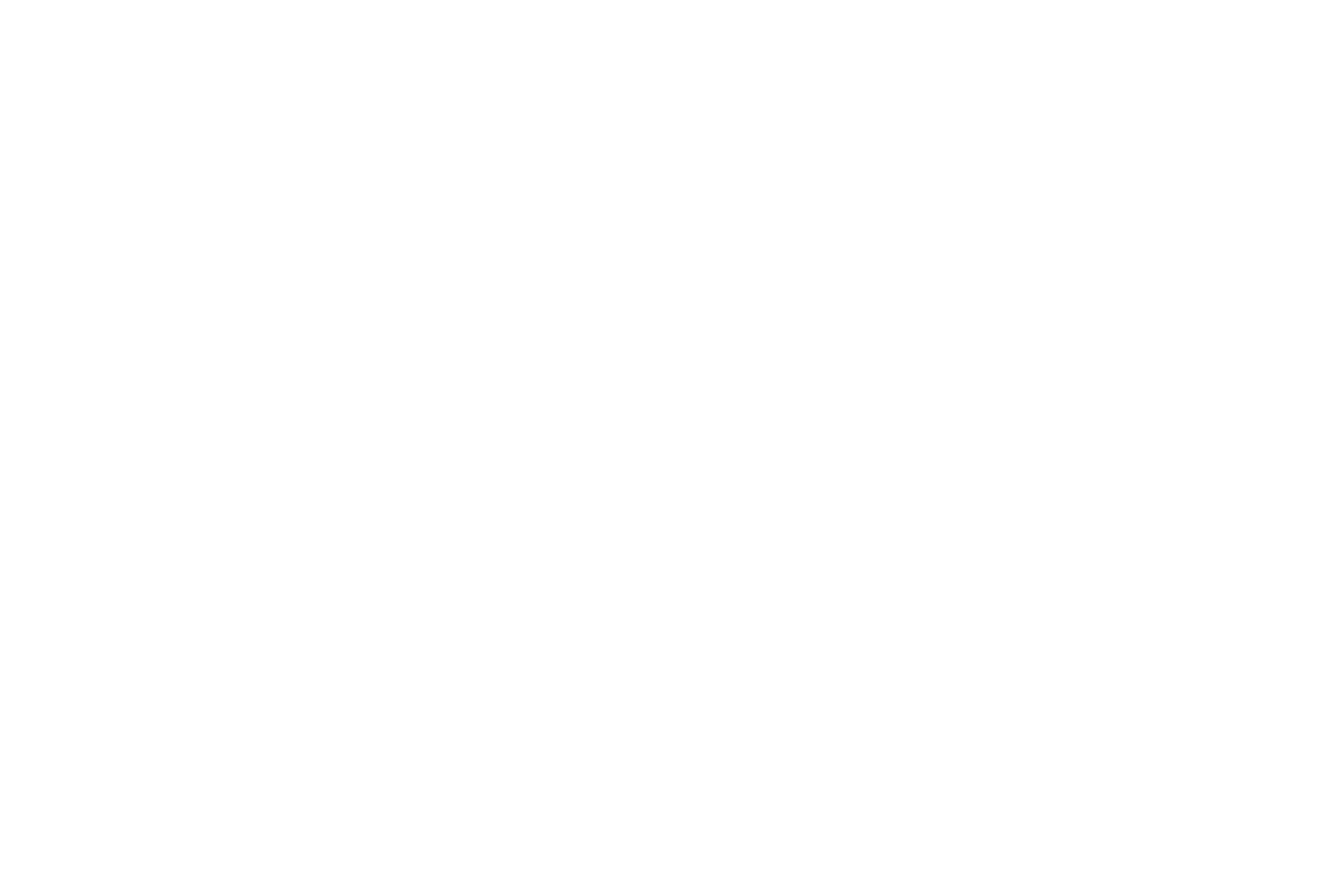
КОПИРОВАНИЕ СЛОЕВ
Задание 2
По аналогии с Заданием 1 необходимо разместить данные объекты, а также скопировать и изменить слои.
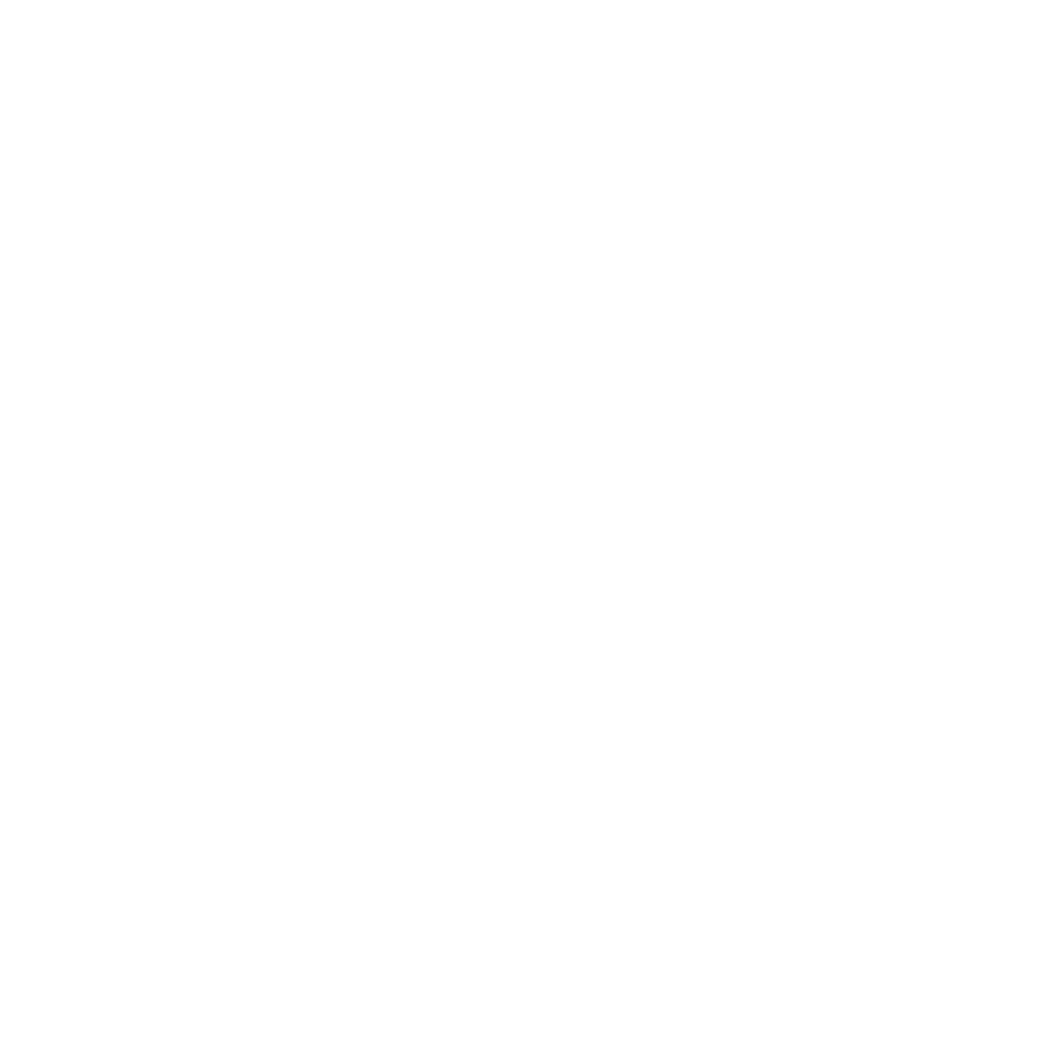
Кликните на это изображение и сохраните его.
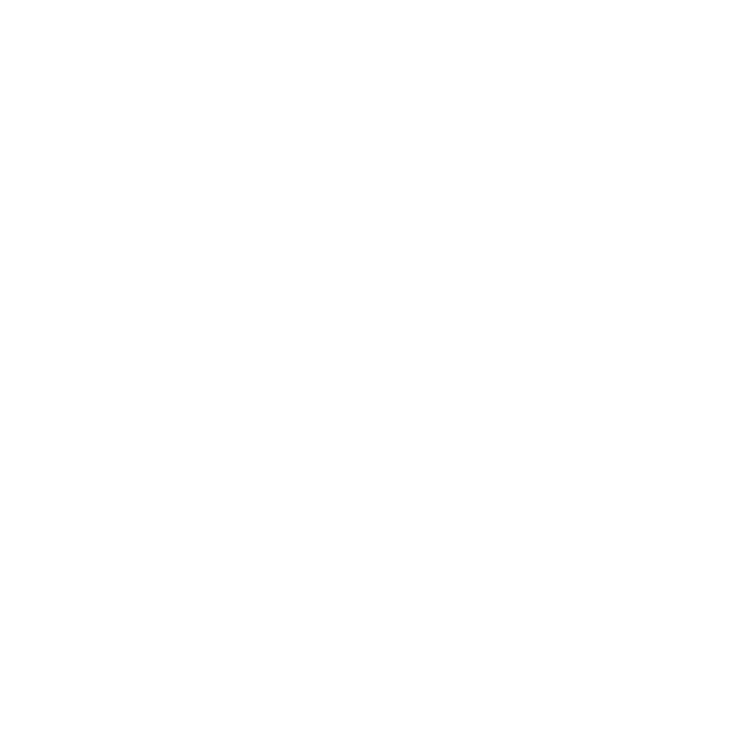
Кликните на это изображение и сохраните его.
Разместите слой Бриллиант выше слоя Кольцо.
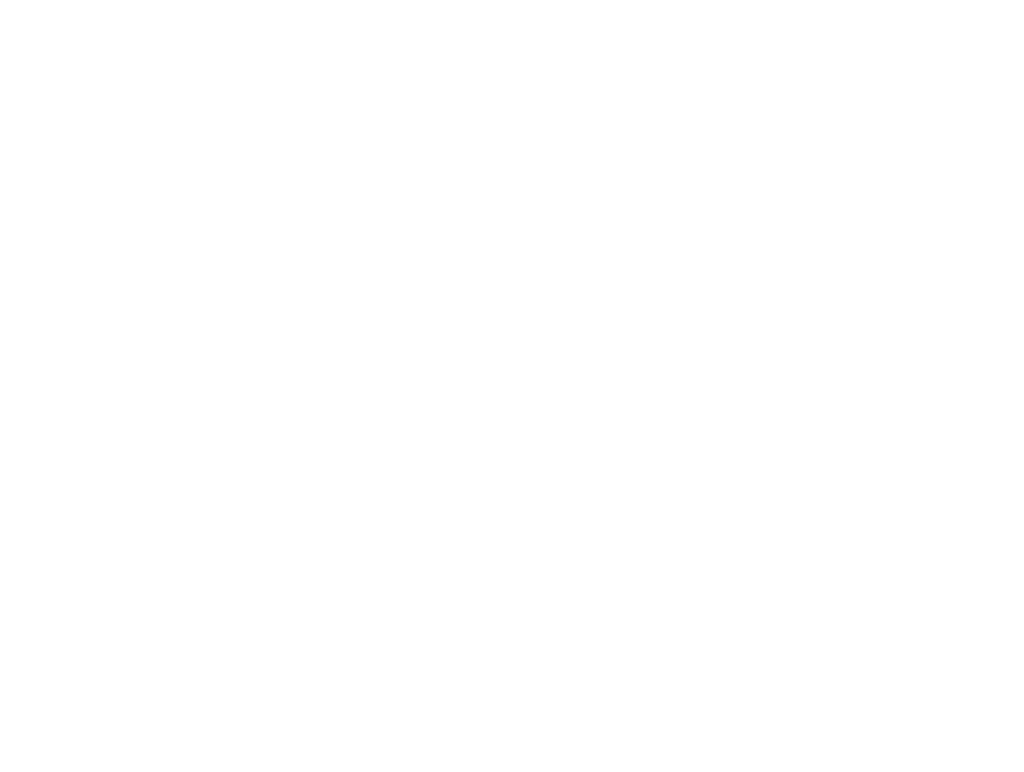
Теперь применим к слою Бриллиант операцию копирования слоя ("Создать копию слоя" - правее операции удаления на панели слоев).
Заметим несколько деталей:
Назовите слой-копию "Бриллиант 1". Для этого дважды нажмите на слой (либо выберите пункт "Свойства") на панели слоев и в открывшемся окне измените поле Имя.
Теперь поработаем со слоем "Бриллиант 1".
Сделайте его меньше и расположите в стороне от слоя "Бриллиант".
Заметим несколько деталей:
- слой-копия становится Активным
- слой-копия располагается выше слоя-оригинала
- слой-копия по умолчанию назван как слой-оригинала
Назовите слой-копию "Бриллиант 1". Для этого дважды нажмите на слой (либо выберите пункт "Свойства") на панели слоев и в открывшемся окне измените поле Имя.
Теперь поработаем со слоем "Бриллиант 1".
Сделайте его меньше и расположите в стороне от слоя "Бриллиант".
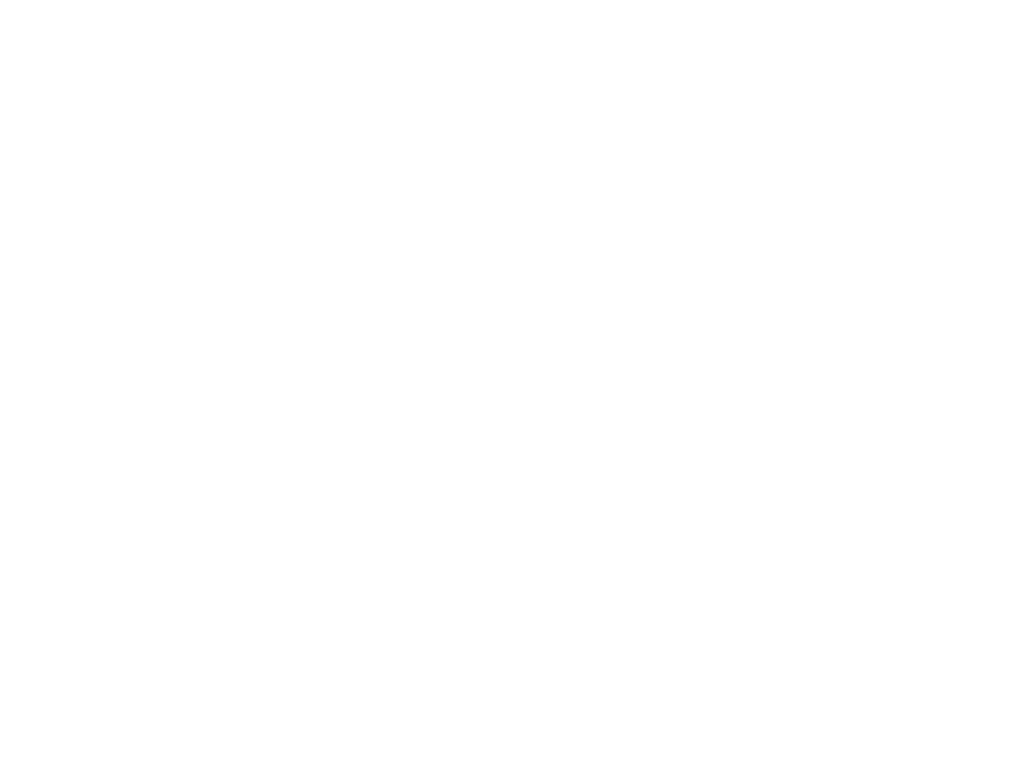
Прекрасно!
Теперь создайте копию слоя "Бриллиант 1", назовите ее "Бриллиант 2" и разместите с другой стороны.
Добавьте еще 2-3 бриллианта различных размеров с правильными названиями, чтобы получить готовое изображение.
Теперь создайте копию слоя "Бриллиант 1", назовите ее "Бриллиант 2" и разместите с другой стороны.
Добавьте еще 2-3 бриллианта различных размеров с правильными названиями, чтобы получить готовое изображение.
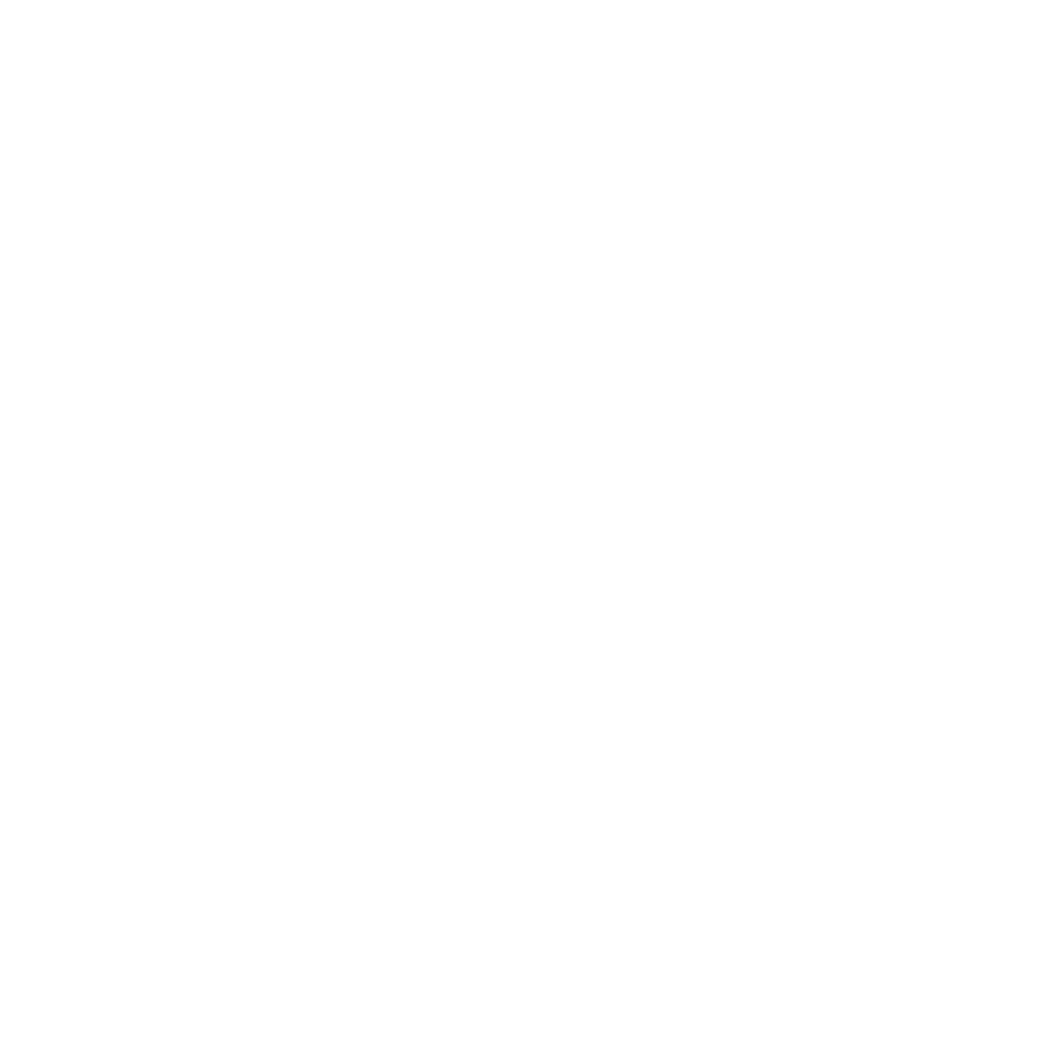
ОБЪЕДИНЕНИЕ СЛОЕВ
Задание 3
Вам необходимо создать изображения из 5 кругов разных цветов и размеров, размещенных поверх друг друга в порядке убывания радиуса. После этого нужно объединить их в один слой.
Создаем файл с размером 1000 Х 1000 пикселей.
Чтобы нарисовать первый круг, необходимо создать новый слой, который назовем Круг 1.
Выберем на панели инструментов Овал. Зададим Ширину = 1 (толщина линии контура круга), Заливка = Сплошной цвет. Кликнув на иконку типа фигуры (слева от Ширины) укажем тип = Сплошная фигура.
На палитре цветов выберем любой оттенок (воля вашей фантазии).
Удерживая клавишу Shift (чтобы получить круг, а не овал), создадим фигуру.
Повторим процедуру 4 раза, каждый раз делая размер круга меньше и выбирая другой цвет. Старайтесь располагать круги точно по центру друг друга.
Чтобы нарисовать первый круг, необходимо создать новый слой, который назовем Круг 1.
Выберем на панели инструментов Овал. Зададим Ширину = 1 (толщина линии контура круга), Заливка = Сплошной цвет. Кликнув на иконку типа фигуры (слева от Ширины) укажем тип = Сплошная фигура.
На палитре цветов выберем любой оттенок (воля вашей фантазии).
Удерживая клавишу Shift (чтобы получить круг, а не овал), создадим фигуру.
Повторим процедуру 4 раза, каждый раз делая размер круга меньше и выбирая другой цвет. Старайтесь располагать круги точно по центру друг друга.
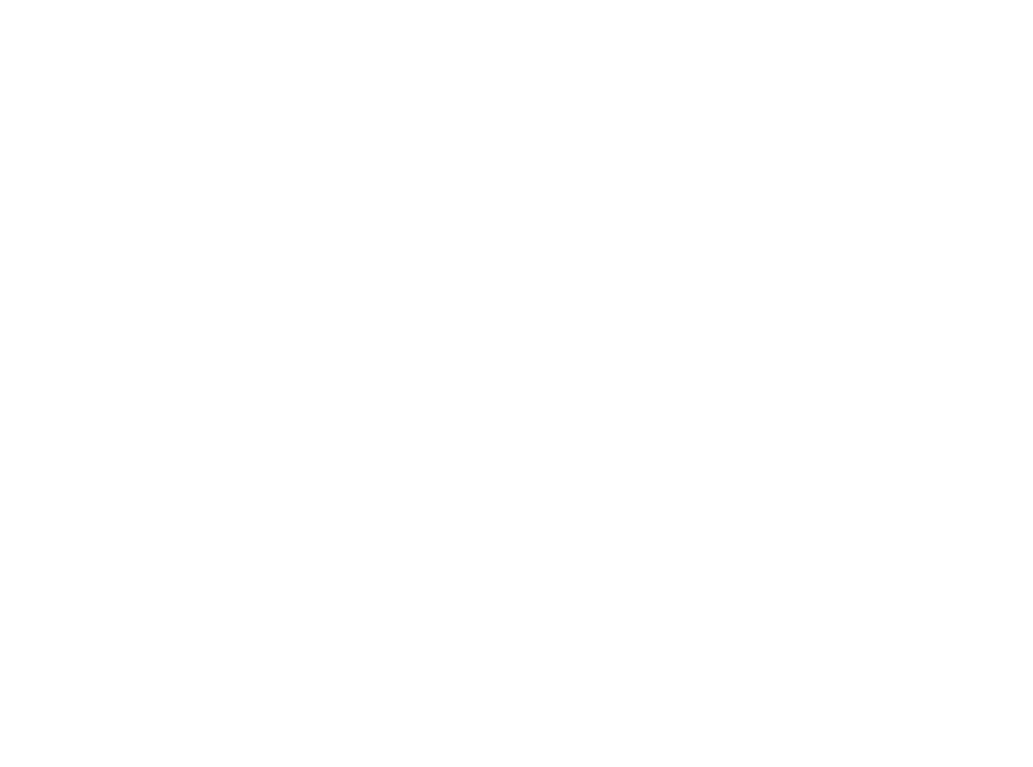
Далее сделайте Активным слой Круг 5 и воспользуйтесь функцией "Объединить со следующим слоем". Результатом будет слой, содержащий два верхний круга. Применяйте эту функцию до тех пор, пока не останется два слоя: Круг 1 и Фон. Сохраните готовое изображение в формате .pdn.
НЕПРОЗРАЧНОСТЬ СЛОЕВ
Задание 4
Разместите две картинки так, чтобы одна была поверх другой и была полупрозрачной.
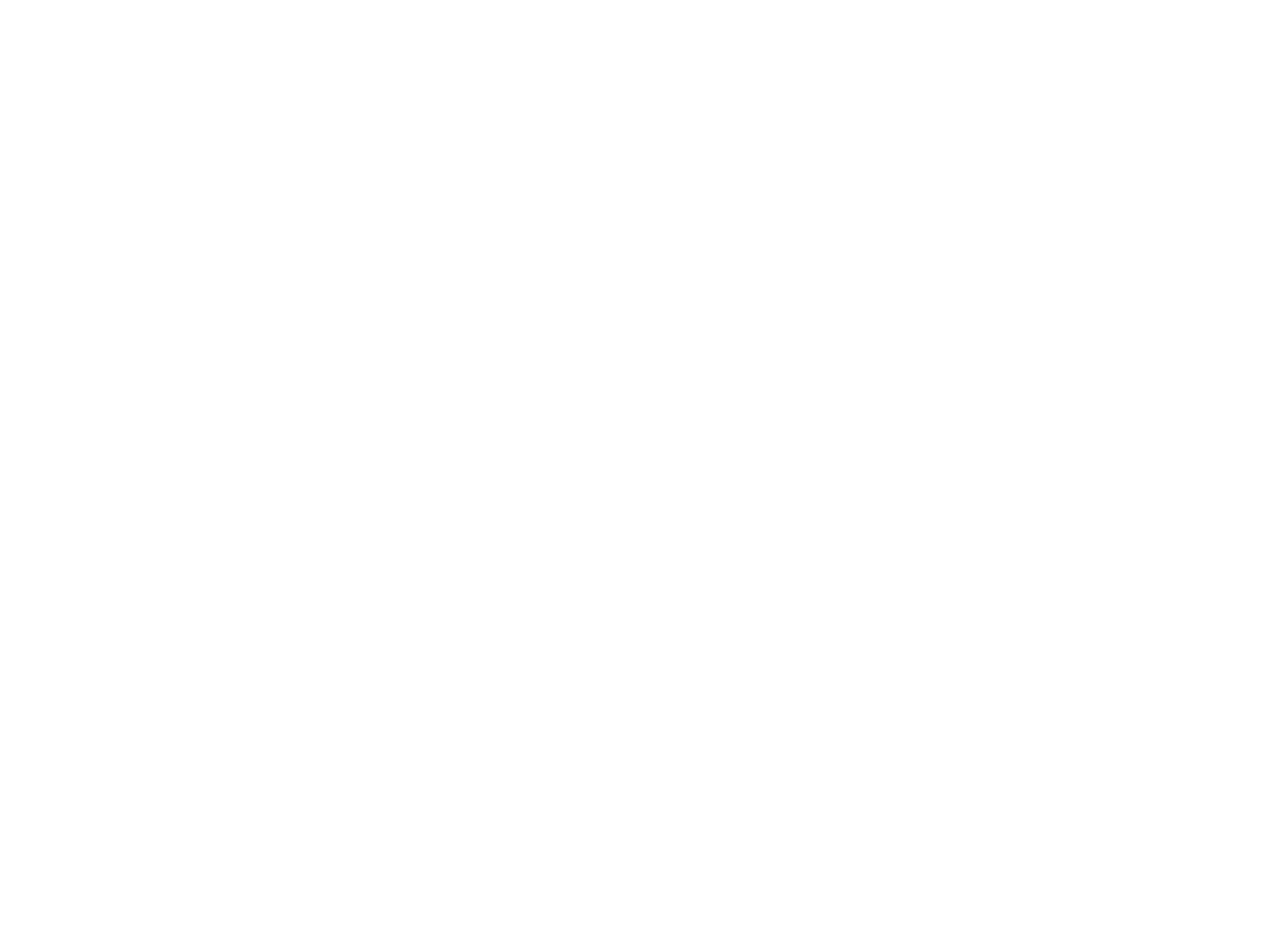
Кликните на это изображение и сохраните его.
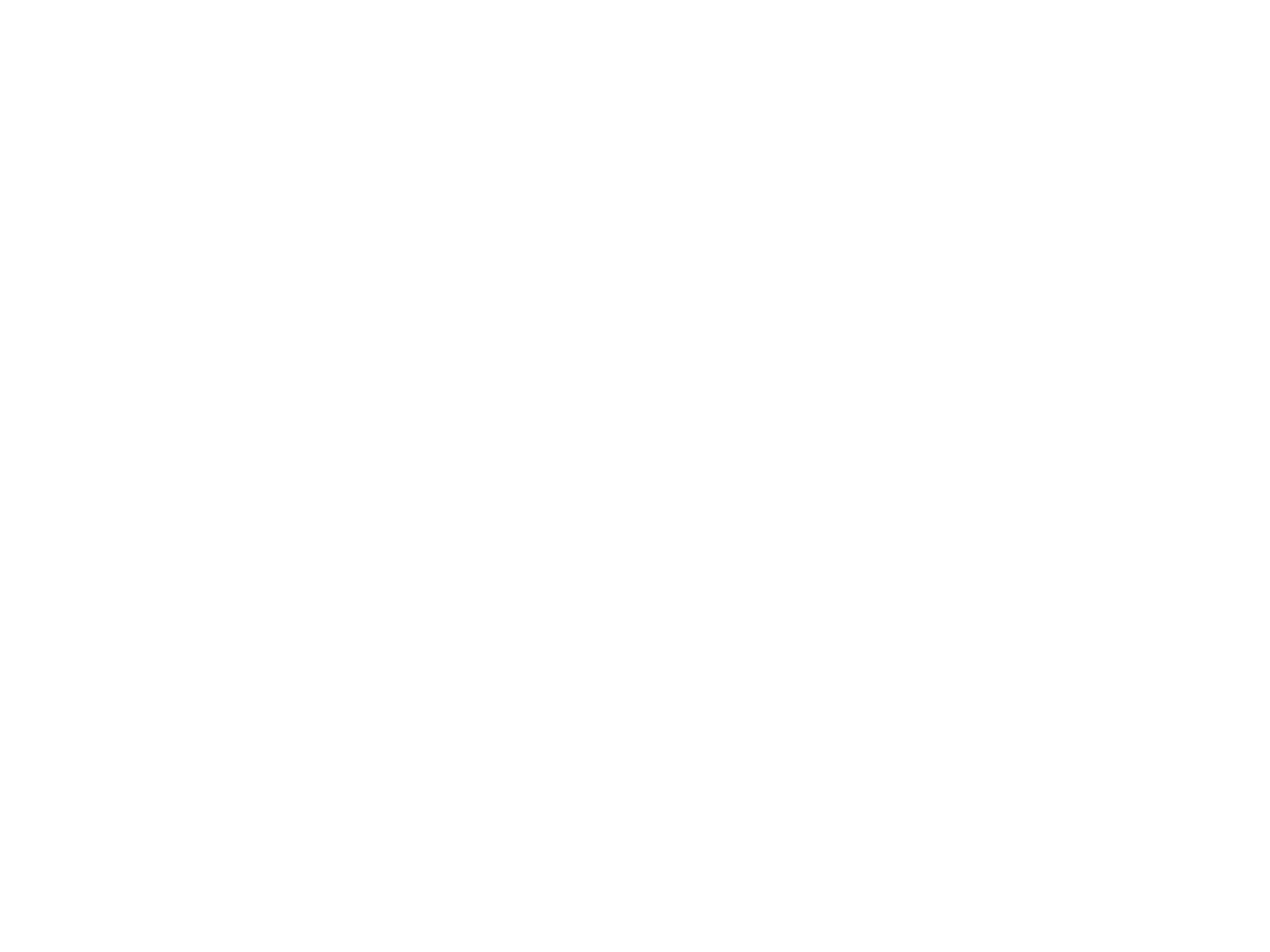
Кликните на это изображение и сохраните его.
При работе со слоями важно уметь применять функцию Непрозрачности слоев. Она позволяет делать слой полупрозрачным, т.е. "просвечивать" слой, который находится позади него (ниже в списке слоёв).
Скачайте два изображения сверху. Первое назовите "Звезды", второе - "Город".
Сделайте Город фоном изображения, а поверх поместите слой Звезды. Так как слой Звезды находятся в верху списка слоев, он должен полностью перекрыть фоновый слой. Выглядит это так:
Скачайте два изображения сверху. Первое назовите "Звезды", второе - "Город".
Сделайте Город фоном изображения, а поверх поместите слой Звезды. Так как слой Звезды находятся в верху списка слоев, он должен полностью перекрыть фоновый слой. Выглядит это так:
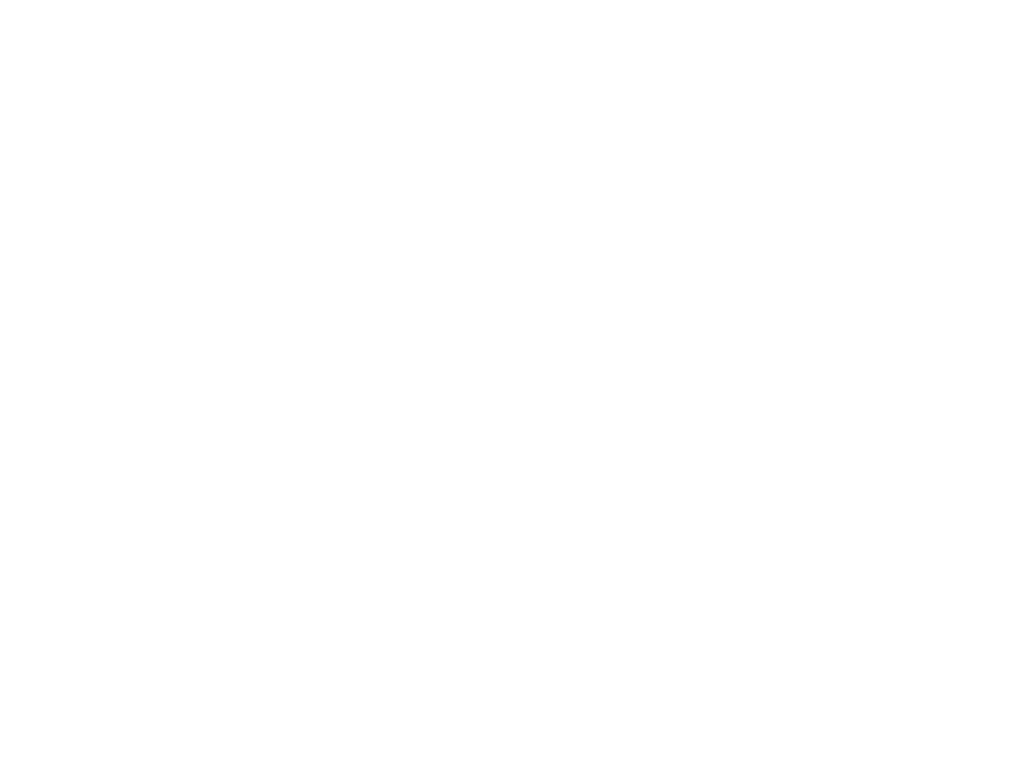
Далее выберем пункт "Свойства" на панели слоев.
В открывшемся окне снизу находится "Непрозрачность" и ползунок, который позволяет выбрать значение непрозрачности от 0 до 255.
Слои в Paint.NET состоят из пикселей. Каждый пиксель содержит значение цвета в цветовой модели RGB, а также значения альфа(непрозрачности).
С помощью функции Непрозрачности вы можете изменять значение альфа для всех пикселей слоя.
Установим значение Непрозрачности = 100. Чем больше значение этого пункта, тем менее прозрачное изображение.
В открывшемся окне снизу находится "Непрозрачность" и ползунок, который позволяет выбрать значение непрозрачности от 0 до 255.
Слои в Paint.NET состоят из пикселей. Каждый пиксель содержит значение цвета в цветовой модели RGB, а также значения альфа(непрозрачности).
С помощью функции Непрозрачности вы можете изменять значение альфа для всех пикселей слоя.
Установим значение Непрозрачности = 100. Чем больше значение этого пункта, тем менее прозрачное изображение.
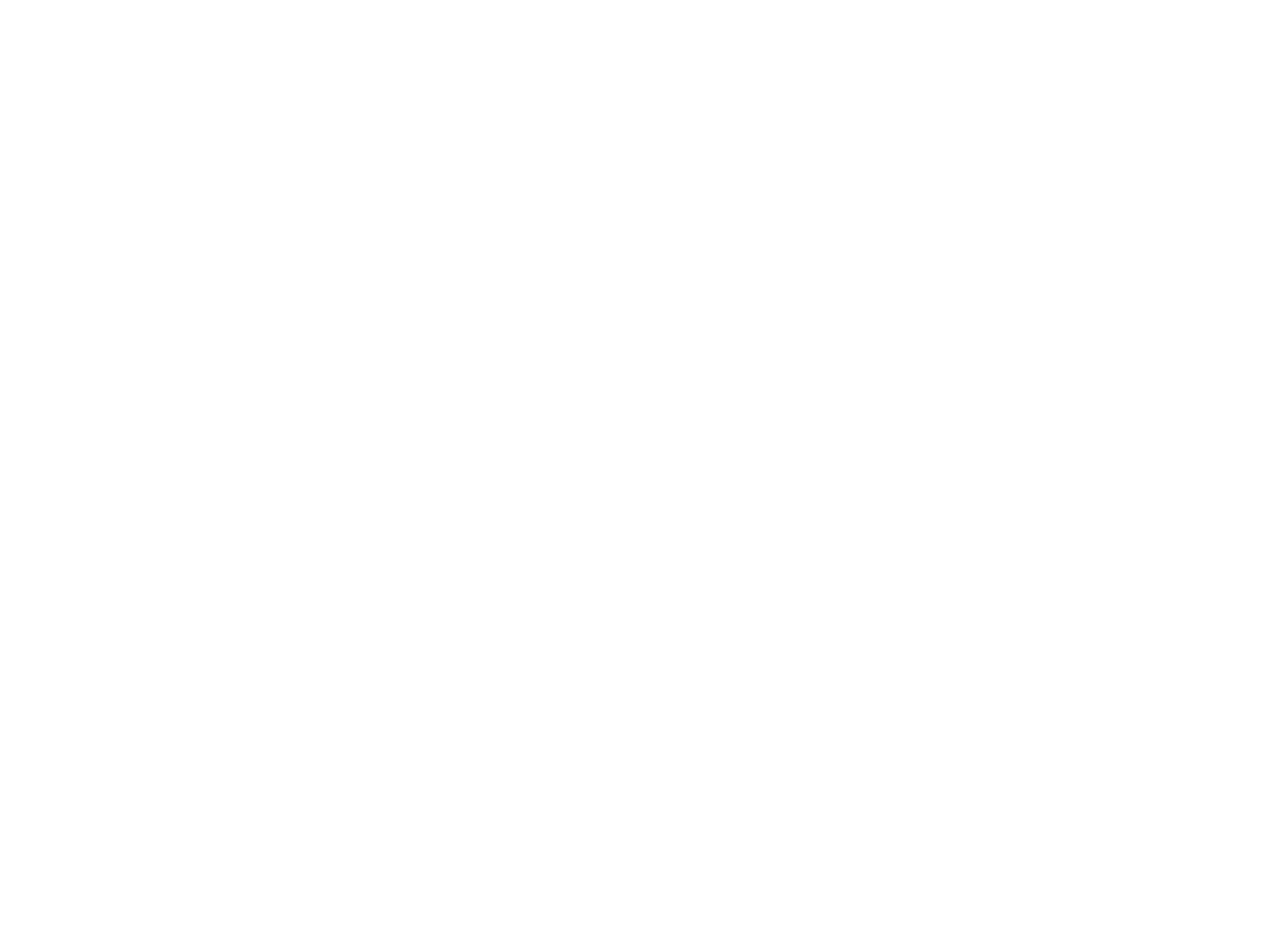
ТВОРЧЕСКИЙ МИНИ-ПРОЕКТ
Задание 5*
Для этого задания вам понадобятся творческий подход и знания, полученные из выполнения предыдущих заданий.
Выберите один из двух фонов и разместите на нем обитателей этой среды (используя картинки с прозрачным фоном, которые вы можете найти в Интернете).
Выберите один из двух фонов и разместите на нем обитателей этой среды (используя картинки с прозрачным фоном, которые вы можете найти в Интернете).
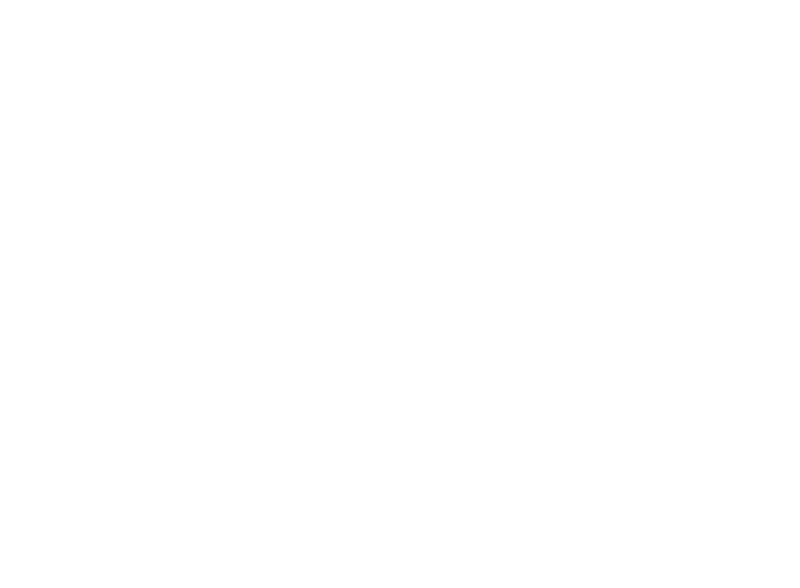
Кликните на это изображение и сохраните его.
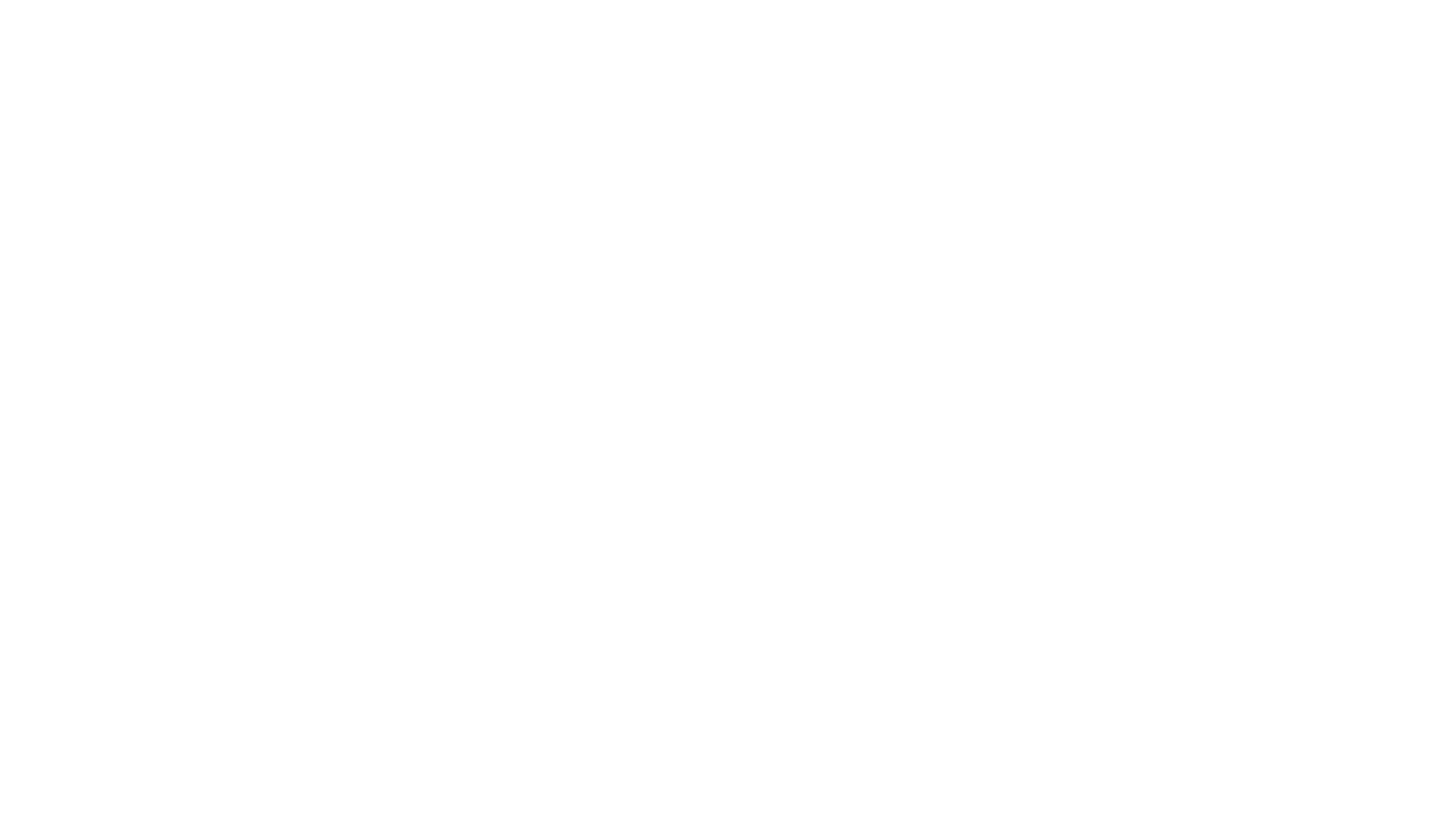
Кликните на это изображение и сохраните его.
Итоги урока
На этом занятии мы познакомились с принципами работы со слоями в Paint.NET.
Мы выяснили, что порядок слоев прямым образом влияет на изображение.
Мы выяснили, что порядок слоев прямым образом влияет на изображение.